СОДЕРЖАНИЕ
Как пользоваться Trello – краткий обзор интерфейса
Карточки Trello – добавление дополнительных полей
Что делать, если карточка / список / доска Trello больше не нужны?
Работа с чек-листами в Trello и личный кейс
Оформление описания в карточках Trello
В нашей подборке бесплатных CRM мы говорили, что Trello нельзя назвать полноценной системой управления бизнесом. Однако, сказать, что это вообще не система управления бизнесом тоже нельзя. В рамках данной статьи мы с Вами разберемся, чем хороша облачная Trello, чего ей не хватает, и т.д.
Как пользоваться Trello – краткий обзор интерфейса
Здесь проще показать, чем рассказать.
Как видите, интерфейс Trello настолько прост и понятен, что тут проще сделать всё правильно, чем где-то ошибиться.
Однако, есть и один важный минус. Он заключается в том, что Trello не подходит для управления большим количеством команд. Если в Вашем аккаунте будет сгруппировано порядка 25-30 команд, а у каждой из них будет по 5-10 досок, то Вы просто можете начать путаться. Например, Вы можете элементарно забыть, какой именно команде было поручено то или иное задание.
Еще один минус – одну и ту же карточку нельзя занести в несколько списков. Да, мы не спорим, было бы очень удобно заводить по 1 списку на члена команды, затем каждую карточку заносить одновременно в несколько списков, чтобы мониторить, кто насколько загружен – такой подход не позволил бы по случайности назначить на выполнение того, кто и так навален задачами под завязку, в то время как половина команды в потолок плюёт. Однако, выход есть – постановщик задачи должен назначить на исполнение главу команды, а он уже в свою очередь сам решит, кому из подчиненных поручить ее выполнение, либо выполнит ее самостоятельно.
Надеемся, данного видеоролика было вполне достаточно, чтобы Вы поняли, стоит ли Вам тоже работать с Trello или нет. Если нет – можете закрыть данную статью. Если да – сейчас будем разбирать функционал более детально.
Карточки Trello – добавление дополнительных полей
Имеющихся «стандартных» полей в карточке задания может оказаться недостаточно. Поэтому в данном разделе статьи мы с Вами поговорим о том, как сделать карточку еще более функциональной. Для этого необходимо зайти в карточку (любую) и нажать на кнопку «Установить улучшения».
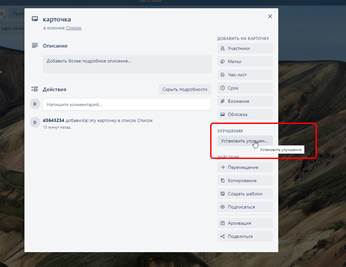
Затем в поле поиска набираем слово Custom (чисто для того, чтобы проще было найти нужное улучшение) и добавляем Custom Fields.
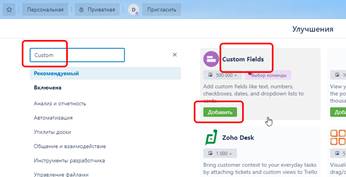
Далее возвращаемся в карточку и видим, что в ней появилась еще одна кнопка – Поля Пользователя.
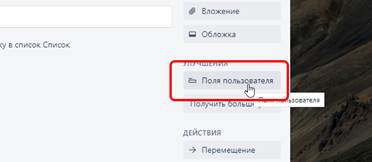
А это значит, что Вы можете самостоятельно добавить в карточку несколько новых полей, чтобы расширить ее функционал.
Для примера давайте создадим несколько полей. Первые 2 поля будут представлять собой даты начала и окончания работ по данной задаче.
Итак, начнем. Нажимаем «Поля пользователя» - «Новое поле».
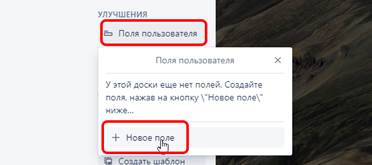
Для первого поля мы выставим тип «Дата», поскольку нам нужно указать дату начала работ по задаче. Далее даем название полю и ставим галочку «Показывать поле на карточке».
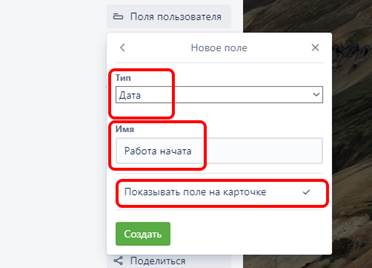
После того как Вы нажмете на «Создать», данное поле тут же появится в карточке.
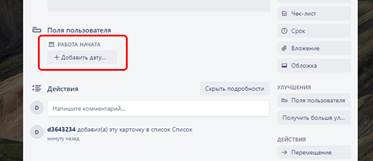
По аналогии добавим поле окончания работ. Теперь можно будет указывать точную дату и время начала и окончания работ.
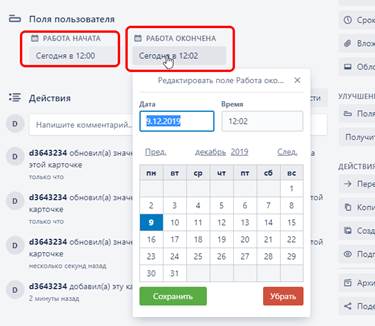
Поскольку дедлайн может быть установлен не на всех карточках, можно добавить дополнительное поле – флажок «Готово», установка которого будет свидетельствовать о том, что задача выполнена.
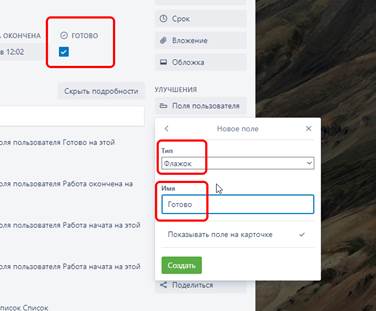
По аналогии можно добавить текстовые поля. Для примера добавим еще 2 текстовых поля – в одном мы должны будем указать того, кто выполнил задачу, а в другом – того, кто ее проверил.
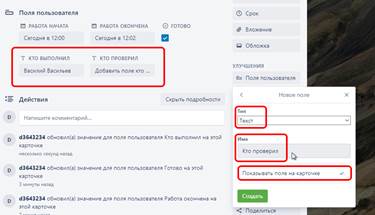
По аналогии добавим поле «Трудозатраты», в котором мы будем указывать количество часов, которое было затрачено на выполнение данной задачи. В данном случае мы будем использовать уже не текстовое поле, а номерное.
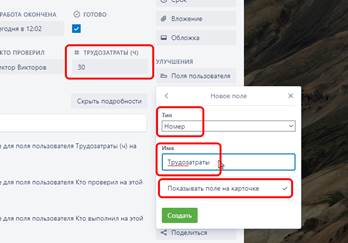
Отличие текстового и номерного полей в том, что последнее предназначено только для ввода чисел, т.е. при попытке ввести текст оно окрасится в красный цвет, а внесенные данные сохранены не будут.
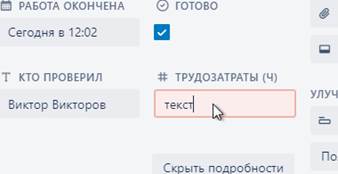
Галочку «Готово» можно заменить на список «Статус», т.к. задача может быть как «в очереди», так и «в процессе» и т.д. Для этих целей давайте создадим дополнительный список.
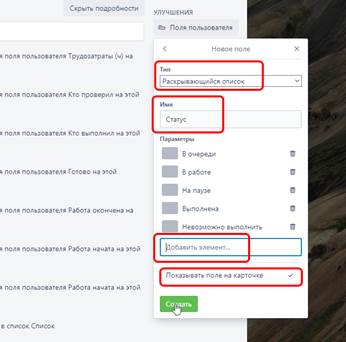
В карточке всё это будет выглядеть примерно вот так:
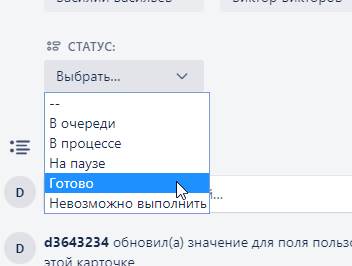
Ну а самое главное – содержимое абсолютно всех полей (кроме, в данном случае, даты начала работ), будут отображаться еще и в списке. А это значит, что достаточно большое количество информации по карточке можно получить еще до того, как она вообще будет открыта.

Разумеется, это даже не капля в море – это молекула во вселенной, ибо Вы можете создавать столько дополнительных полей, сколько Вам для этого нужно, причем поля могут быть разнотипными.
Ну а если Вы создадите еще одну карточку, то все ранее созданные Вами дополнительные поля в ней уже будут присутствовать.
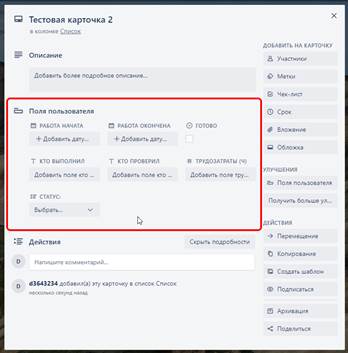
А вот теперь мы бы хотели обговорить еще один важнейший момент.
Дело в том, что в Trello на бесплатном тарифе можно устанавливать не более 1 улучшения на доску. Следовательно, если Вам улучшения в виде дополнительных полей мало – придется либо создавать дополнительную доску, либо переходить на платный тариф.
В целом же список доступных улучшений хватает с огромным запасом.
Например, приложение Google Drive позволит прикреплять к карточке файлы (и даже папки) прямо с Google Диска.
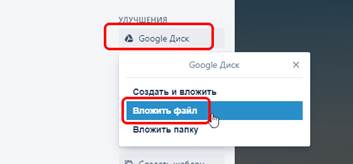
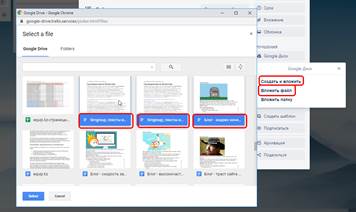
Можно не только прикреплять документы, но и создавать новые – таблицы, текстовые документы, рисунки, презентации и т.д.
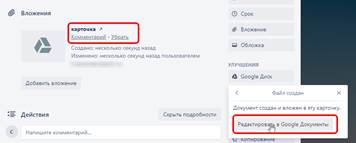
Как видите, функционал даже в бесплатном режиме не ограничивается тем, о чем уже было (и будет) рассказано в данной статье, ибо дополнений, влияющих на функционал, предостаточно.
Что делать, если карточка / список / доска Trello больше не нужны?
Тут всё зависит от того, что именно подразумевается под словом «не нужно», ибо есть 2 варианта.
Например, Вы создали тестовую карточку, чтобы просто «пощупать» что да как. Но потом эта карточка Вам надоела, и Вы решили создать новую (уже боевую), а тестовую – удалить, причем окончательно и бесповоротно. В этом случае:
1) заходим в карточку, которую нужно удалить;
2) нажимаете на кнопку «Архивация»;
3) нажимаете на кнопку «Удалить», которая появится вместо кнопки «Архивация».
Обратите внимание, что карточку можно как удалить, так и восстановить из архива.
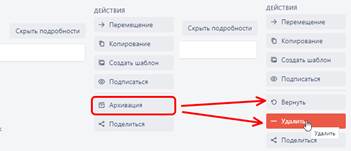
Т.е. архивирование - это перенос карточки в архив, т.е. удаление из списка, но возможность восстановления сохраняется, а удаление – окончательное удаление карточки с доски и из системы Trello без возможности последующего восстановления.
Ровно то же самое можно сказать и про списки. Обратите внимание, что можно в 1 клик архивировать все карточки списка, но сам список при этом оставить на доске.
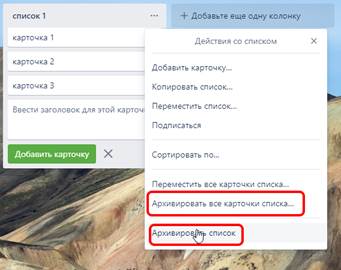
Именно поэтому мы, как правило, в рабочем аккаунте Trello выполненные задачи переносим в список, название которого соответствует месяцу и году, в котором была выполнена задача, а сами списки потом архивируем, т.е. удаляем с доски, чтобы не мешали, но при этом оставляем возможность залезть в архив для выяснения тех или иных обстоятельств.
Ну и, собственно, по аналогии можно… хотели сказать «заархивировать»… нет - ЗАКРЫТЬ и целую доску, что вполне уместно, если названия Ваших досок совпадает с текущим годом. Закончился год – ну ОК, пусть еще повисит, мало ли чего. Ближе к концу года доски за прошлый год можно смело закрывать. Сама же доска при этом никуда не удалится, т.е. при необходимости ее можно будет снова открыть.

К слову. Как видите, в этом же меню присутствует пункт Архив – именно там и ищите заархивированные списки и карточки.
К закрытым же доскам можно получить доступ прямо из главного меню.
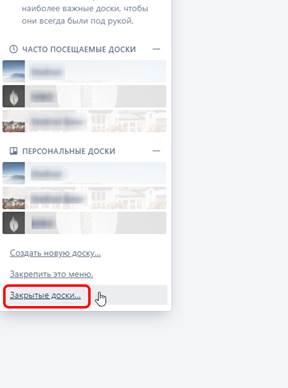
Там же доску можно будет либо открыть, либо удалить.

Если доска однозначно больше не нужна – ее можно смело удалять. Если же есть хоть малейшая вероятность того, что данные, которые в ней хранятся, могут еще пригодиться, доску лучше оставить.
Работа с чек-листами в Trello и личный кейс
Здесь я бы хотел объединить 2 важных пункта – работа с чек-листами (как их добавлять, зачем они нужны, как их редактировать, как ими пользоваться и т.д.), а заодно и рассказать на личном опыте, сколько (а главное – как) времени я экономлю на ведении вспомогательного (т.е. личного) аккаунта Trello.
Исходя из данного кейса, кстати, можно дать один небольшой совет – если одна и та же задача ставится Вами многократно, то не поленитесь и создайте отдельный столбец, в котором будут храниться шаблоны карточек.
Конкретно в данном случае в формировании такого столбца для хранения карточек-шаблонов нет необходимости, т.к. речь шла о ЛИЧНОЙ доске, т.е. и задачи я веду единолично, а потому вместо создания шаблона можно продублировать уже выполненную карточку. Однако если одинаковые задачи назначаются разным членам команды, то столбец с шаблонами будет крайне полезен. Либо альтернативный вариант – держать на верху столбца карточку-шаблон, а все карточки, которые будут созданы на его основе, будут располагаться в этом же столбце, но ниже. Однако, в таком случае карточку имеет смысл пометить как «Шаблон» нажатием на соответствующую кнопку.
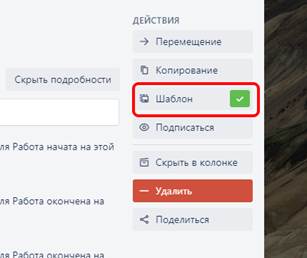
В столбце данная пометка тоже будет присутствовать.
И сразу же хотим оговорить один важный момент – нельзя держать одну и ту же карточку (даже если это шаблон) на разных досках или в разных списках. И если перенести карточку из списка в список особого труда не составляет (перетянул – и всё), то с переносом карточки на другую доску всё чуточку сложнее:
- заходим в карточку;
- кликаем на «Перемещение»;
- и только там можно будет выбрать доску и список, в который будет перемещена карточка.
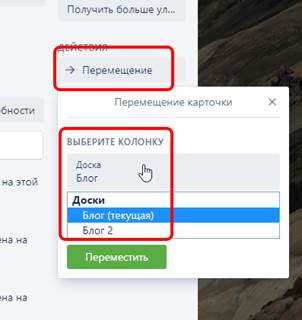
По аналогии можно и продублировать карточку на другую доску, соответствующая кнопка в карточке имеется.
Оформление описания в карточках Trello
Речь пойдет про оформление самого текста – заголовки, подзаголовки и т.д. Увы, но тут нет каких-либо встроенных инструментов форматирования, как, например, в Word, где нажал на кнопочку и текст получился жирным. Здесь приходится общаться с Trello «на другом языке».
И начнем с основного заголовка (не путать с названием карточки). Чтобы Trello отформатировало фрагмент текста как заголовок, необходимо:
- текст заголовка начать с новой строки;
- подчеркнуть этот текст хотя бы тремя знаками равенства.
Текст в описании:
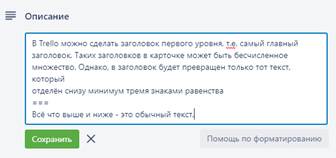
Результат:

С заголовком второго уровня всё аналогично, только подчеркивать уже нужно не знаками равенства, а дефисами.
Оформить абзац тоже предельно просто – достаточно перенести текст вниз минимум на 2 строки. Строк может быть сколько угодно, лишние будут проигнорированы.
Текст в описании:
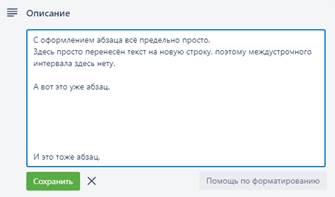
Результат:

Следующий пример. Текст в описании:
Если фрагмент текста необходимо выделить жирным, то ставим **две звездочки в начале текста, который нужно сделать жирным, а потом две звездочки** в конце.
С курсивом всё аналогично, только *в начале и в конце добавляется по одной звездочке,* а не по две.
Две тильды в начале и в конце ~~делают текст зачеркнутым~~.
Апостроф в начале и в конце `предназначен для вставки кода`.
Активная ссылка же делается с помощью `[квадратных скобок](и круглых скобок со ссылкой)` - `[наш сайт](http://stokrat.org/)` [наш сайт](http://stokrat.org/)
Результат:
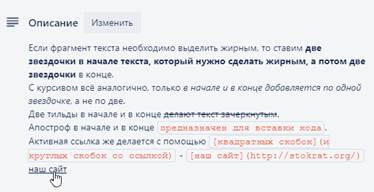
Текст в описании:
Со списком тоже всё довольно просто:
- первый пункт списка должен быть отделен строкой после двоеточия;
- каждый пункт должен начинаться с дефиса.
Если этого не сделать, то:
- вместо точек в карточке будут дефисы;
- не будет отступа от левого края;
- список не будет так сильно бросаться в глаза.
Результат:

Текст в описании:
#Заголовки можно делать и чуточку иначе. Например, ставить решетки перед заголовком.
##Количество решеток будет определять уровень заголовка.
###1 решетка - 1й уровень, 3 решетки - 3й уровень, те. самый маленький.
Уровней всего 3.
Результат:

Ну вот, собственно, и все основные приемы форматирования текста в описании карточек Trello.
Да, мы согласны с тем, что форматирование текста в Trello сделано достаточно коряво и для правильного форматирования придется либо всё это запоминать, либо всё это куда-то записывать, что не очень-то и удобно. И даже говорить про то, что «со временем можно привыкнуть» мы не будем. Вместо этого мы скажем, что оформление – это дело каждого.
Приложение для Windows
У CRM Trello есть приложение для Windows. Делать на него даже краткий обзор нет никакого смысла, поскольку визуально и по функционалу он вообще ничем не отличается от того, что видно на сайте.
Просто дадим ссылочку на установку - https://www.microsoft.com/ru-ru/p/trello/9nblggh4xxvw
Приложение бесплатное. Устанавливаете, запускаете, логинитесь и спокойно пользуетесь, причем точно так же, как и веб-версией.
Итоги
Итак, друзья, мы с Вами достаточно подробно разобрали основной функционал CRM Trello, который доступен в бесплатном режиме:
- как создавать доски и для чего они нужны;
- как создавать списки и для чего они нужны;
- как создавать и заполнять карточки заданий;
- как добавлять в карточки поля, которые нужны Вам, но которые по умолчанию отсутствуют;
- как контролировать сроки исполнения этих карточек и не срывать дедлайны;
- как работать с чек-листами;
- что делать, если конкретные карточки/списки/доски Вам не нужны;
ну а в качестве бонуса – даже рассмотрели небольшой кейс из моей личной практики, ибо я поделился тем, как с помощью Trello я лично экономлю свое рабочее время, причем на достаточно простых задачах. Только представьте, сколько времени будет сэкономлено на более сложных задачах.
Наше мнение: Trello – отличная CRM для взаимодействия с клиентами, а также для взаимодействия между участниками команды, если в ней не много участников.







