СОДЕРЖАНИЕ
Ремаркетинг и ретаргетинг в чем разница?
Особенности настройки ретаргетинга в Яндекс.Директе
Особенности настройки ремаркетинга в Google AdWords
Туториал по настройке ремаркетинга в Google AdWords
1. Необходимо добавить на Ваш сайт код ремаркетинга
2. Создание ремаркетинговых аудиторий в Google AdWords
3. Создайте списки ремаркетинга в Google Analytics
4. Настройка ремаркетинговой кампании в Google AdWords
Что делать, если посетитель ушел с сайта, но не сделал то, чего Вы от него хотели? Как напомнить покупателю о Вашем интернет-магазине? Как закрывать горячую аудиторию? Об этом и поговорим.
Итак, данная статья целиком и полностью посвящена ремаркетингу – специальному инструменту, позволяющему работать с теми, кто на Вашем сайте уже был, но еще ничего не купил.
Детально рассмотрим этапы:
- по настройке отслеживания посетителей;
- по сбору аудитории, на которую будет направлен «рекламный выстрел»;
- по настройке самой рекламной кампании.
Ремаркетинг и ретаргетинг в чем разница?
Итак, у нас есть 2 термина:
Ремаркетинг – это Google’овская технология, с помощью которой можно возвращать посетителей на ранее покинутый ими сайт. Достигается это с помощью особой рекламы, которая будет им напоминать о «Вы тут недавно вот в этом магазинчике были. Кажется, Вы тут что-то забыли купить!». Такая реклама будет отображаться на сайтах, владельцы которых размещают у себя рекламу Google Adwords.
Ретаргетинг – похожая система от Яндекса. Объявления будут размещаться на тех сайтах, где есть рекламные блоки Яндекс.Директа. Рекламу можно нацелить либо на какую-то определенную аудиторию, либо на тех, кто совершил на сайте определенное действие.
Особенности настройки ретаргетинга в Яндекс.Директе
Самое первое, что нужно сделать для настройки ретаргетинга – связать аккаунты Директа и Метрики. После связки идем в Яндекс.Метрику и настраиваем цели и сегменты ретаргетинга. Цель может быть любая – оформление заявки, посещение страницы и т.п.
После того как аккаунты связаны, настраиваются цели (например, оформление заявки, либо посещение какой-то определенной страницы Вашего сайта) и сегменты (характеристики посетителя – откуда он пришел, какое устройство использовал, и т.д.) ретаргетинга в Яндекс.Метрике.
После этого начнется объединение в группы тех посещений, которые будут соответствовать и цели, и сегменту. Осталось только одно – привязать образовавшиеся группы к конкретным объявлениям в Яндекс.Директе.
Особенности настройки ремаркетинга в Google AdWords
Как и в случае с Яндексом, здесь тоже самым первым делом необходимо связать аккаунты Adwords и Analytics. Затем создаются теги и списки ремаркетинга. Для списков также составляются правила, на основе которых будет формироваться аудитория. В качестве правила можно задать глубину просмотра страницы либо время, которое посетитель провел на сайте.
Диапазон настройки:
- 1-90 дней для ретаргетинга;
- 1-540 дней для ремаркетинга.
Т.е., в свете вышесказанного, «ремаркетинг» и «ретаргетинг» - это одно и то же, за исключением:
- принадлежности поисковой системы (ремаркетинг – Google, ретаргетинг – Яндекс);
- диапазона настройки условий подбора аудитории;
- форматы объявлений.
Туториал по настройке ремаркетинга в Google AdWords
1. Необходимо добавить на Ваш сайт код ремаркетинга
Для составления списка посетителей, которые были у Вас на сайте, можно:
- добавить тег ремаркетинга Google AdWords;
- воспользоваться модифицированным кодом Google Analytics.
Отслеживание лучше всего настраивать и в AdWords, и в Analytics, т.к. создавать аудитории можно будет и там, и там.
1.1. Как добавить тег ремаркетинга Google AdWords?
1.1.1. Заходим в Google AdWords, затем на вкладку «Общая библиотека» — «Аудитории». Затем нажимаем на «Настроить ремаркетинг» (находится в подразделе «Посетители сайта»).
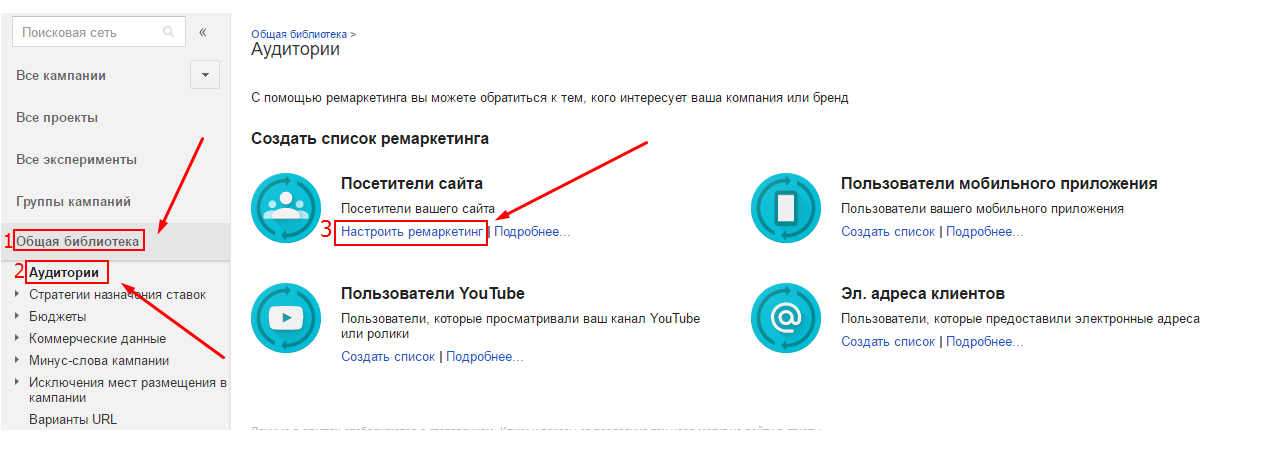
1.1.2. У Вас откроется окно, в котором нужно нажать на кнопку «Настроить ремаркетинг».
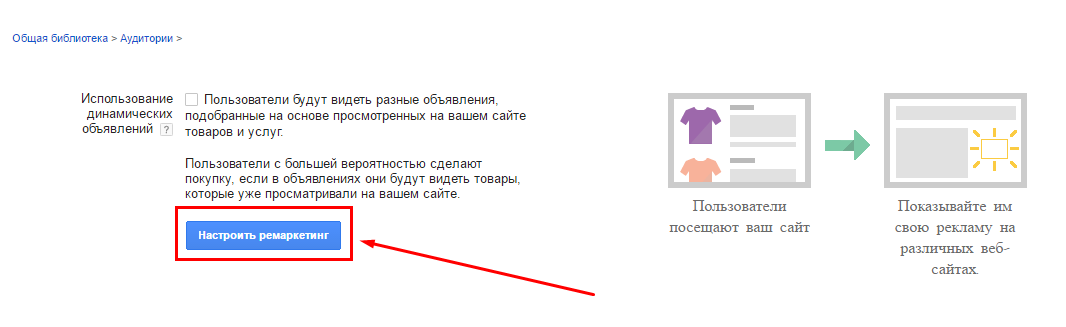
Галочка «Использование динамических объявлений», располагающаяся чуть выше этой кнопки, должна стоять только в том случае, если Вы будете настраивать динамический ремаркетинг. В остальных случаях ее ставить не нужно.
1.1.3. После нажатия на «Настроить ремаркетинг» появится всплывающее окошко, в котором Вам будет предложено установить тег ремаркетинга AdWords. Код можно сразу же отправить кому-то из программистов (или себе, чтобы не потерять) – достаточно просто указать его электронную почту. Только не забудьте поставить галочку «Отправить инструкции по электронной почте».
Код можно и просто скопировать, нажав на «Просмотреть тег AdWords для веб-сайтов», а затем выделить, скопировать в буфер обмена и вставить в .txt- или .doc- файлы (на всякий случай, чтобы не потерялся).
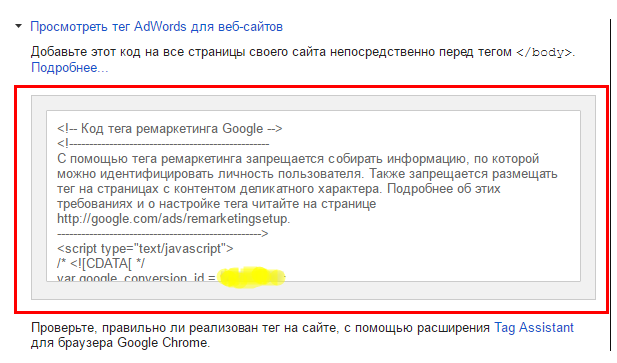
На Вашем сайте этот код должен быть вставлен на все страницы между <body> и </body>
1.2. Как настроить ремаркетинг в Google Analytics?
Теперь давайте рассмотрим преимущества, которые Вы получаете, выбрав ремаркетинг:
- Google AdWords дает гораздо более гибкие возможности по настройке аудиторий — можно учесть даже поведение пользователя на сайте и отследить, какие именно цели он достиг;
- можно обратиться к «Галерее решений», чтобы позаимствовать оттуда готовые шаблоны для быстрого создания аудиторий ремаркетинга.
1.2.1. Теперь переходим в Google Analytics, кликаем на «Шестеренку», чтобы попасть в панель администрирования. Затем в настройках ресурса выбираем «Код отслеживания» — «Сбор данных».
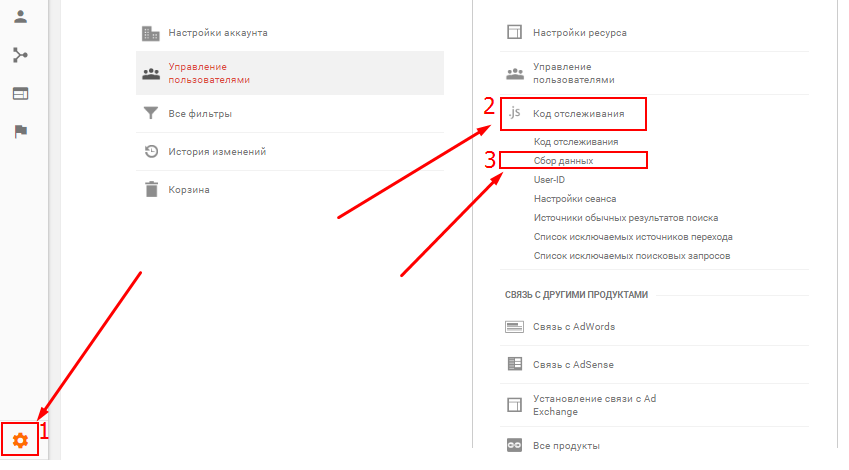
1.2.2. Переключатель должен иметь положение «Вкл». Если он выключен – включите и сохраните изменения.

1.2.3. В случае если Google Analytics установлен через Google Tag Manager, можно активировать сбор данных прямо в настройках аккаунта. Однако, если код Google Analytics добавлен в код сайта, то тег Analytics должен быть заменен, причем сразу же после активации ремаркетинга.
Заходим в «Код отслеживания» и копируем код скрипта (выделенный на приведенном ниже скриншоте).
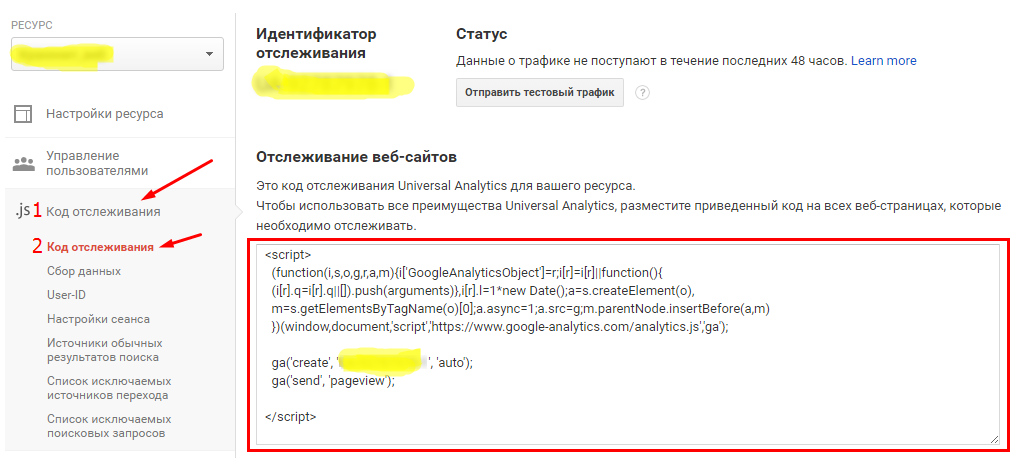
Теперь скопированный код скрипта необходимо добавить в код сайта прямо перед закрывающим тегом </head>.
2. Создание ремаркетинговых аудиторий в Google AdWords
Список ремаркетинга представляет собой набор условий, необходимых для отбора пользователей, на которых нацелена Ваша реклама. Например, можно составить список пользователей, которые добавили товары в корзину, затем перешли на страницу корзины, но покупку почему-то не совершили. Другой пример – список пользователей, которые уже что-то покупали, но при этом еще не попадали на страницу с какой-либо интересной публикацией на Вашем сайте.
2.1. Заходим на страницу «Аудитории» и нажимаем на кнопку «+Список ремаркетинга» и из списка выбираем «Посетители сайта».
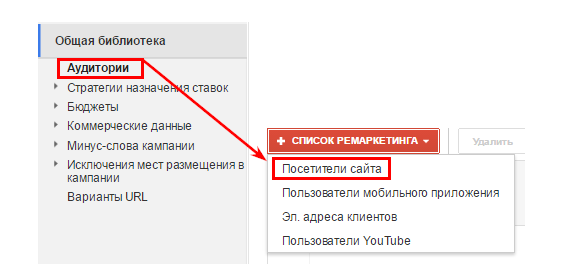
2.2. Затем откроется окно, в котором необходимо указать условие отбора аудитории, на которую будет нацелена реклама. Списки можно настраивать в зависимости от страниц, которые посещали пользователи. В качестве страниц могут быть «Контакты», «Акции», «Корзина», и т.д., что угодно, ибо задаётся непосредственно адрес страницы.
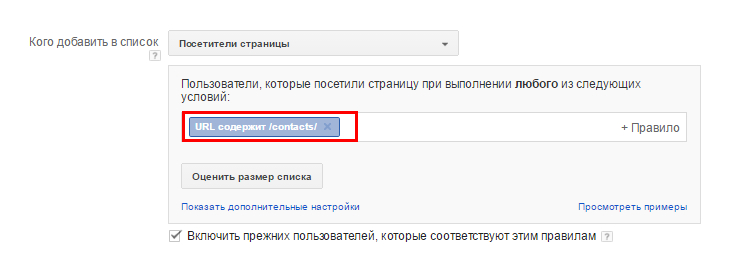
Особое внимание стоит уделить кнопке «+Правило», т.к. с ее помощью можно отбирать пользователей сразу по нескольким условиям. Например, одним условием является посещение страницы «Контакты», а вторым – отображение этой же страницы не на русском языке.
Для того чтобы настроить сразу несколько условий, нажимаем на «Показать дополнительные настройки» (под кнопкой «Оценить размер списка», см. скриншот выше).
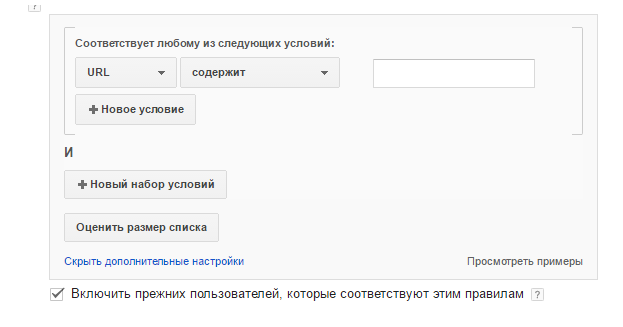
2.3. Кстати, о кнопке «Оценить размер списка». Необходимо помнить, что в контекстно-медийной сети нацеливать рекламу можно только на те списки, где есть минимум 100 пользователей, проявлявших активность за последние 30 суток.
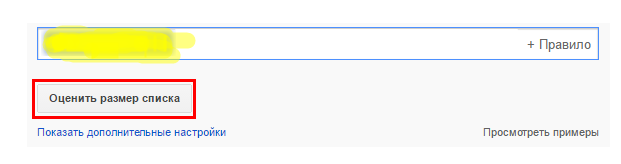
2.4. Теперь пришло время задать срок, на который пользователь будет занесен в список ремаркетинга. Максимальный срок, как уже говорилось ранее, 540 дней. По умолчанию он составляет 30 дней.
3. Создайте списки ремаркетинга в Google Analytics
Для сбора нужной Вам аудитории для ремаркетинга вовсе не обязательно использовать данные о посещенных пользователями страницах. Подойдут и другие:
- данные о выполненных конверсиях;
- демографические данные;
- данные об устройствах, с которых пользователи сидели на сайте;
- поведенческие данные;
- дата первого посещения;
- откуда пришел пользователь.
3.1. Создание аудиторий в зависимости от достигнутой цели.
3.1.1. Заходим на вкладку «Администратор», ищем столбец «Ресурс» и выбираем в нем «Настройки аудитории» — «Аудитории».
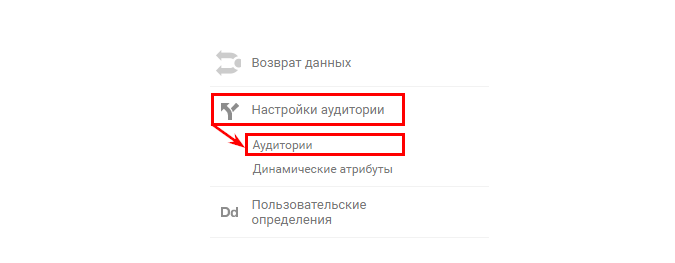
3.1.2. Теперь жмем кнопку «+Аудитория»:
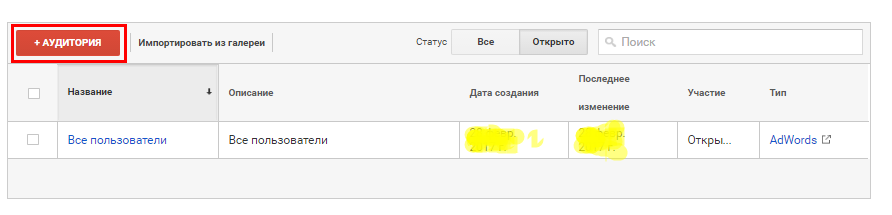
3.1.3. Теперь необходимо выбрать представление Google Analytics, оно будет источником данных для создания аудиторий. В «Целевом аккаунте» нужно указать аккаунт Google AdWords, которому будет предоставлен доступ к этим данным.
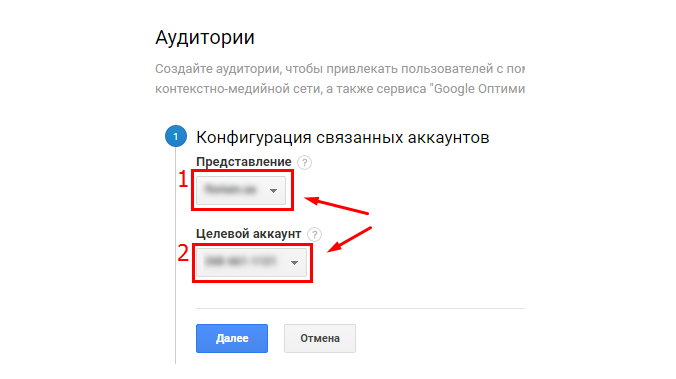
3.1.4. Теперь переходим к созданию аудитории на основе цели. Для этого выбираем пункт «Пользователи, достигшие цели конверсии».
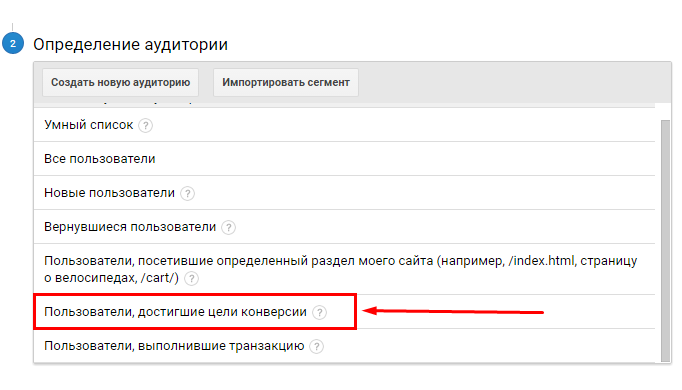
По умолчанию в Вашем аккаунте будет установлена первая цель, но можно перейти в «Редактор аудиторий» и внести соответствующие изменения.
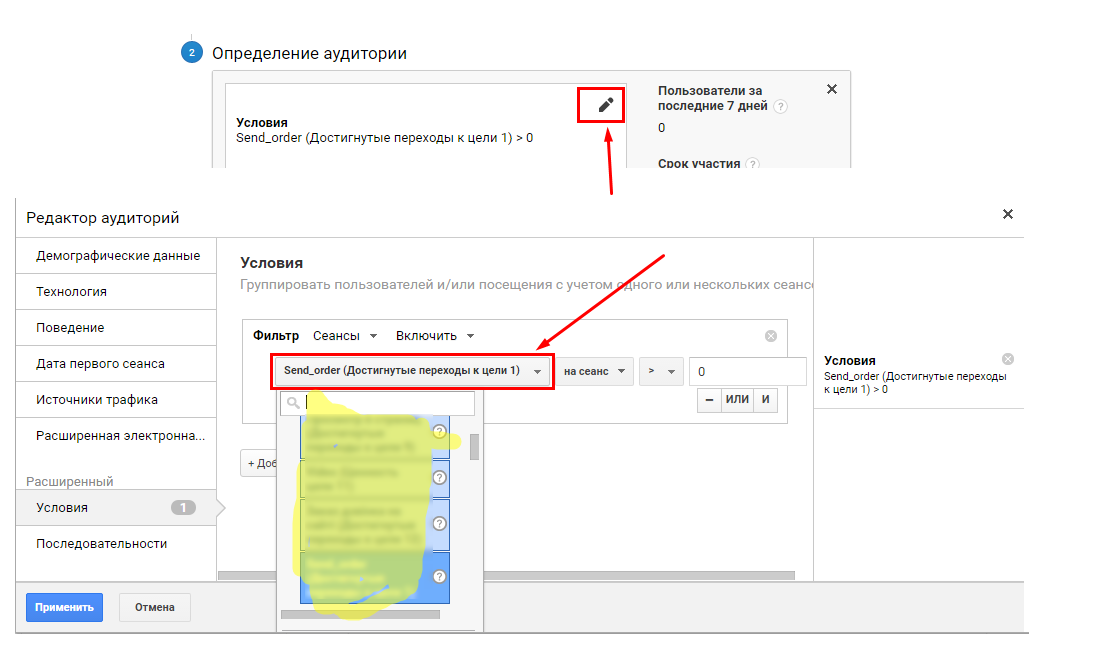
3.1.5. После всего этого откроется окно, в котором нужно указать срок хранения данных о пользователях этой аудитории. Здесь же можно глянуть прогнозируемый охват.
3.1.6. Дайте аудитории имя (чтобы в будущем не запутаться).
3.2. Быстрое создание аудиторий ремаркетинга через «Галерею решений»
Создавать аудитории в Google Analytics не обязательно вручную, можно воспользоваться и автоматизированными способами – скриптами и/или «Галереей решений». Например, в «Галерее» с помощью одного из шаблонов можно создать сразу 20 списков. И подобных шаблонов в «Галерее» очень много, пользуйтесь на здоровье!
3.2.1. Импорт готовых шаблонов.
Для импорта готовых шаблонов необходимо зайти в «Галерею решений» найти шаблон, который Вам нужен. Затем заходим на страницу «Аудитории» и нажимаем кнопку «Импортировать из галереи» и выбираем ранее подобранный Вами шаблон.
3.2.2. В момент импорта шаблона нужно выбрать представление Google Analytics, в котором требуется создать списки ремаркетинга.
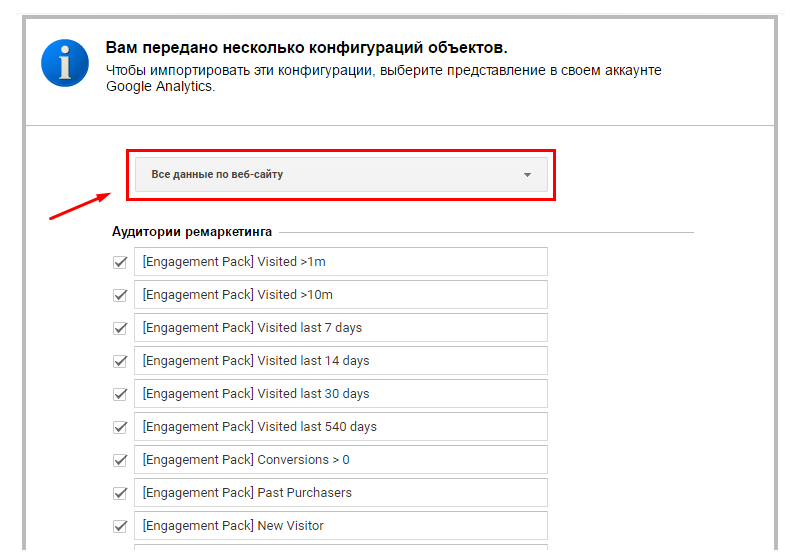
3.3.3. Все аудитории создавать необязательно. Можно просто выбрать из списка нужные. В обязательном порядке нужно выбрать аккаунт, в котором эти аудитории будут доступны.
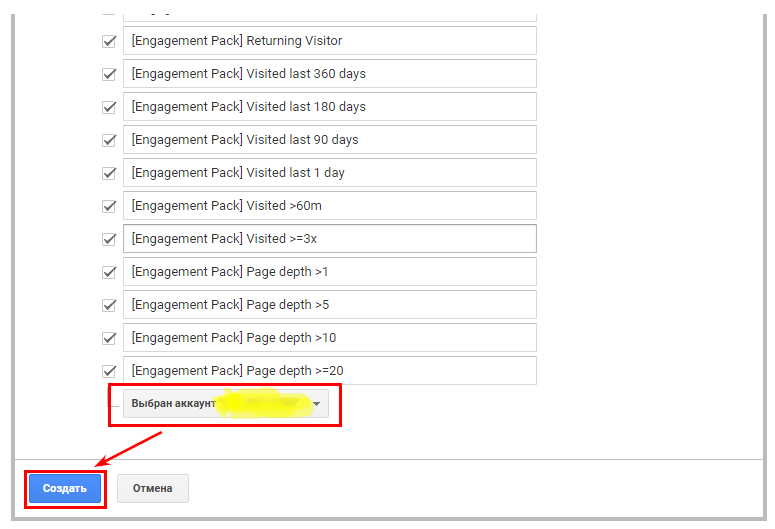
3.3. Импорт списков из Google Analytics в AdWords
Важнейший шаг – установка связи между Analytics и AdWords аккаунтами.
3.3.1. Заходим на вкладку «Администратор», ищем «Связь с другими продуктами» и выбираем «Связь с AdWords».
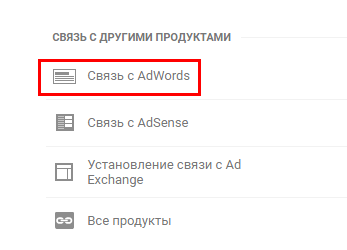
3.3.2. Связка будет практически моментальной, если Analytics и AdWords аккаунты зарегистрированы на одну и ту же почту. Если же адреса электронной почты для этих аккаунтов не совпадают, то потребуется доступ к рекламному аккаунту, причем на правах администратора.
Выбрав нужный аккаунт, нажмите «Продолжить».
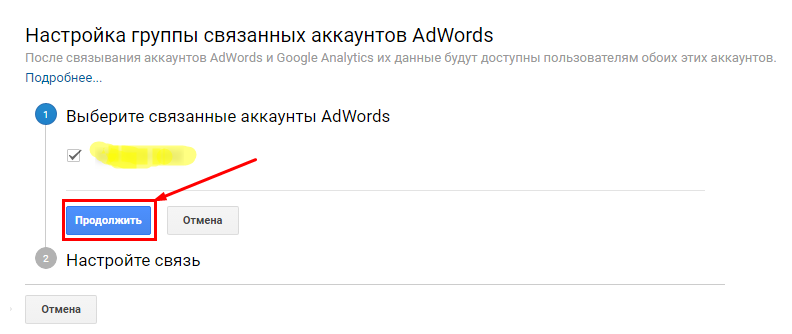
3.3.3. Для связки аккаунтов нужно придумать название, после чего нажмите «Выбрать все». Все, через сутки аккаунты будут связаны.
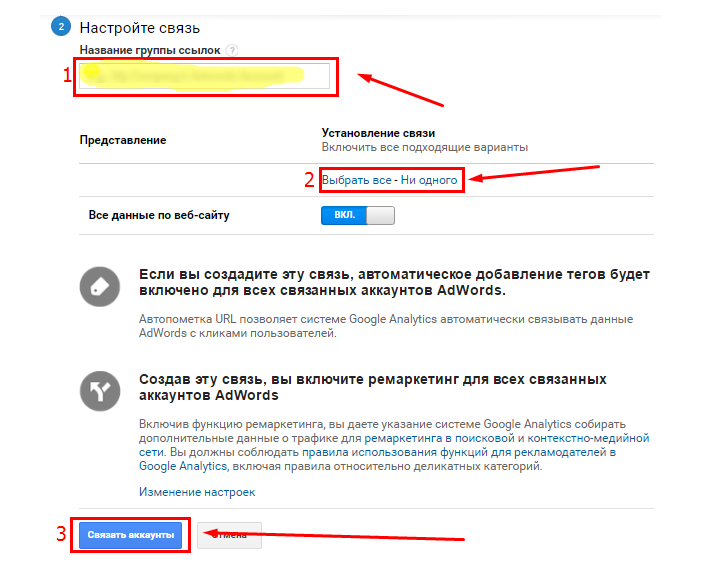
4. Настройка ремаркетинговой кампании в Google AdWords
Теперь переходим к настройке ремаркетинговой кампании в Google AdWords.
4.1. Для начала нажимаем «+Кампания» — «Только контекстно-медийная сеть» в Google AdWords.
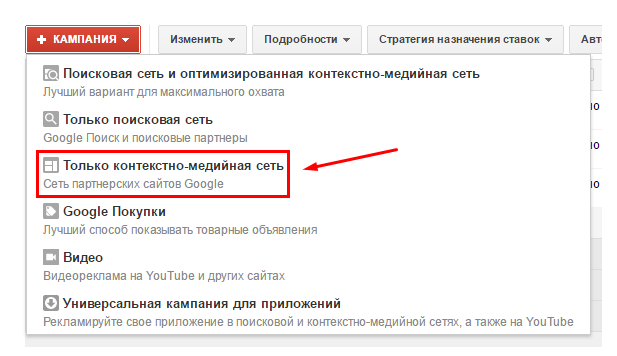
4.2. Настройка кампании производится ровно так же, как и любая медийная кампания – указывается бюджет, назначается стратегия назначения ставок, географический и языковой таргетинги.
Но есть одно «исключение» - число показов для одного пользователя должно быть ограничено, иначе у пользователя будет ощущение, что его преследуют, а это очень неприятно.
4.3. Теперь необходимо создать группу объявлений, а также добавить таргетинг на список ремаркетинга.
Для этого в меню надо выбрать «Контекстно-медийная сеть» — «Интересы и ремаркетинг», а затем - «+Таргетинг».

Теперь просто ставим галочки «Интересы и ремаркетинг» и «Списки ремаркетинга».
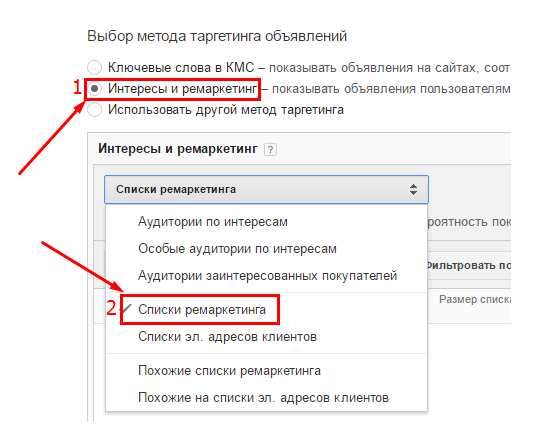
Откроется окно, в котором будут отображены существующие аудитории ремаркетинга. Теперь возле нужного списка нажимаем на двойную стрелочку, а затем – «Сохранить и продолжить».
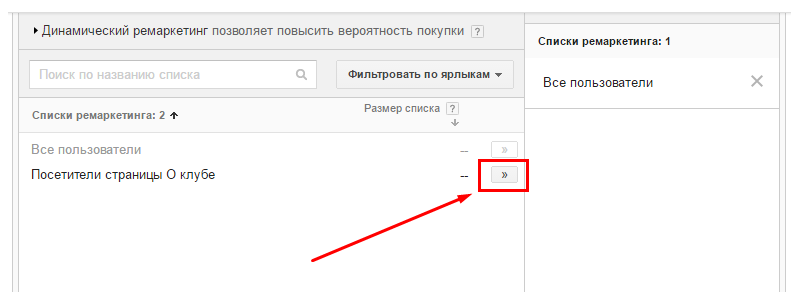
4.4. Разумеется, часть аудитории (если она не релевантна) можно исключить. Например, вряд ли Вам будет интересно работать с теми, кто и 10 секунд на сайте не был. Для исключения листайте вниз страницы «Интересы и ремаркетинг» там будет кнопка «+Исключения».
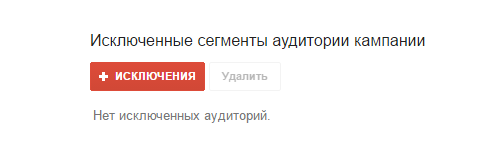
Нажав на нее, откроется окно, в котором надо будет выбрать «Списки ремаркетинга». Выбираете списки с нерелевантной аудиторией, а затем сохраняете настройки.
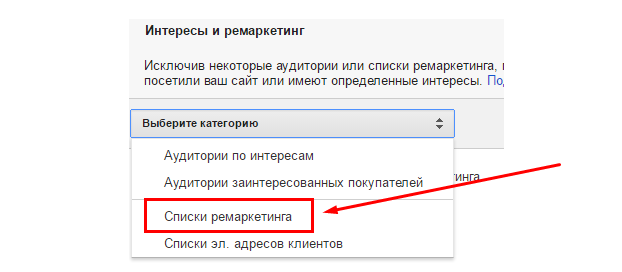
Выводы
Итак, мы подробно рассмотрели процедуру настройки ретаргетинга в Google AdWords. Еще раз о том, что нужно сделать:
- Необходимо добавить тег ремаркетинга AdWords на Ваш сайт и активировать сбор данных в Google Analytics.
- Необходимо создать аудитории ремаркетинга, либо импортировать из «Галереи решений» один из уже заранее подготовленных для Вас шаблонов.
- Необходимо связать аккаунты Google AdWords и Analytics – в Analytics создаём аудитории, а затем используем их в AdWords.
И последнее – создание ремаркетинговой кампании, таргетированной на выбранную аудиторию. Если необходимо – часть нерелевантной аудитории можно исключить.







